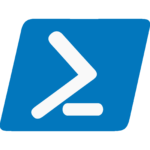[rt_reading_time label=”Reading Time:” postfix=”minutes” postfix_singular=”minute”]
Introduction
This Windows Server 2022 Installation Guide is designed to help you set up a Windows Server 2022 “Desktop Edition” virtual machine using Hyper-V Manager. By following this comprehensive guide, you will learn how to create a fully functional Windows Server 2022 virtual machine for exploration and testing purposes. Dive into the world of virtualization and server management with this step-by-step guide on Windows Server 2022 Installation, and enhance your knowledge of server environments.
Setting up the Virtual Machine
Launch Hyper-V Manager
To set up a Windows Server 2022 virtual machine, begin by launching Hyper-V Manager. This application is included with Windows Server and some editions of Windows 10 and 11. If you have not already installed the Hyper-V role on your system, you will need to do so before proceeding. For the purpose of this proof of concept (PoC) I use a Windows 11 operating system.
To download the Windows Server 2022 use the link.
Create a New Virtual Machine
In Hyper-V Manager, click “New” in the Actions pane and then select “Virtual Machine.” This will open the New Virtual Machine Wizard.

Follow the prompts to name your virtual machine and choose the appropriate generation. For Windows Server 2022 Installation, select Generation 2.


Configure Virtual Hardware
Next, allocate memory and processor resources for your virtual machine. We recommend a minimum of 4 GB of RAM and two virtual processors for optimal performance.

Also, create a new virtual hard disk with a minimum size of 100 GB to accommodate the operating system and any additional software.

Finally, connect the virtual machine to an external virtual switch to enable network connectivity.

Installing the Operating System
Mount the Windows Server 2022 ISO
To install the operating system, mount the Windows Server 2022 ISO file to the virtual machine’s DVD drive. This can be done by accessing the virtual machine’s settings in Hyper-V Manager and navigating to the DVD Drive section. Click “Browse” and select the ISO file from your local storage.

IMPORTANT!! When you finish with the wizard. Go back to the Hyper-V Manager and right click to the new created VM and press settings. After that go to security settings and select the Encryption Support -> Enable Trusted Platform Module.

Begin the Installation Process
Start the virtual machine and follow the on-screen prompts to begin the installation process.

Select your desired language, time and currency format, and keyboard layout. Click “Install now” and enter your product key when prompted.


Accept the license terms and select “Custom” when asked which type of installation you want.
Install Windows Server 2022 with Desktop Experience
Choose the right edition, depending on your requirements.

Accept the license terms

Select the type of installation, on our proof of concept we select the Custom type

Create a new partition on the virtual hard disk and select it as the installation target. The installation process will now begin and may take some time to complete.

When you press next the installation procedure will start.

The installation will finish and the system will be reboot in order to get ready.
Configuring the System Settings
Set the Administrator Password
Upon completion of the installation, you will be prompted to set an Administrator password. Choose a strong, unique password to secure your virtual machine.

Configure Regional and Language Options
After setting the Administrator password, you will be taken to the desktop.

When you write the password the following screen will appear:

From here, you can configure regional and language options as needed. This can be done by navigating to the Control Panel and selecting “Region.”
Install Updates and Additional Roles
Ensure your virtual machine is up-to-date by installing any available updates via the Windows Update feature. Additionally, you may want to install any necessary server roles or features, such as Active Directory or Remote Desktop Services.

Installing the Desktop Experience
The Desktop Experience was installed during the operating system installation process when you selected the appropriate edition in Section 3.3. As a result, no additional steps are required in this section.
Finalizing the Installation
Optimize Performance
To ensure optimal performance of your Windows Server 2022 virtual machine, you can adjust various settings, such as disabling unnecessary services and features. In addition, configure the power settings to “High performance” by accessing the Power Options in the Control Panel.
Configure Networking
Verify that your virtual machine has the correct network settings by opening the Network and Sharing Center. If necessary, configure the IP address, subnet mask, and default gateway to match your network environment. Ensure that your virtual machine can access the internet and communicate with other devices on your network.
Install Management Tools
To effectively manage your Windows Server 2022 virtual machine, you may want to install additional management tools, such as the Windows Admin Center or Remote Server Administration Tools (RSAT). These tools allow you to manage your virtual machine remotely and can provide additional functionality and features.
Conclusion
By following this guide, you have successfully set up and configured a Windows Server 2022 virtual machine using Hyper-V Manager. You have installed the operating system, configured the system settings, optimized performance, and set up networking. With your virtual machine now up and running, you can begin exploring the various features and capabilities that Windows Server 2022 has to offer. Use this environment to test new software, configurations, or server roles, all within the safety and isolation of a virtual environment.
References
These links provide further information on the topics covered in the guide, including official documentation, system requirements, and management tools.
- Microsoft Windows Server 2022 Official Documentation
- Hyper-V Virtual Machine Configuration
- Windows Server 2022 System Requirements
- Installing and Managing Hyper-V on Windows Server
- Remote Server Administration Tools (RSAT) for Windows Server 2022
Please feel free to explore these resources for a deeper understanding of Windows Server 2022 and its related components.