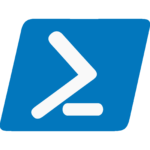This guide will walk you through the How to install Windows Server 2025, using images to illustrate each step. The following instructions cover the essential setup and configuration process from start to finish.
Initiate the procedure
- Start the Installation
Insert the Windows Server 2025 installation media (USB/DVD) into your server/VM and start the system. Upon booting, the following screen will appear, allowing you to select the language, time and currency format, and keyboard input method.
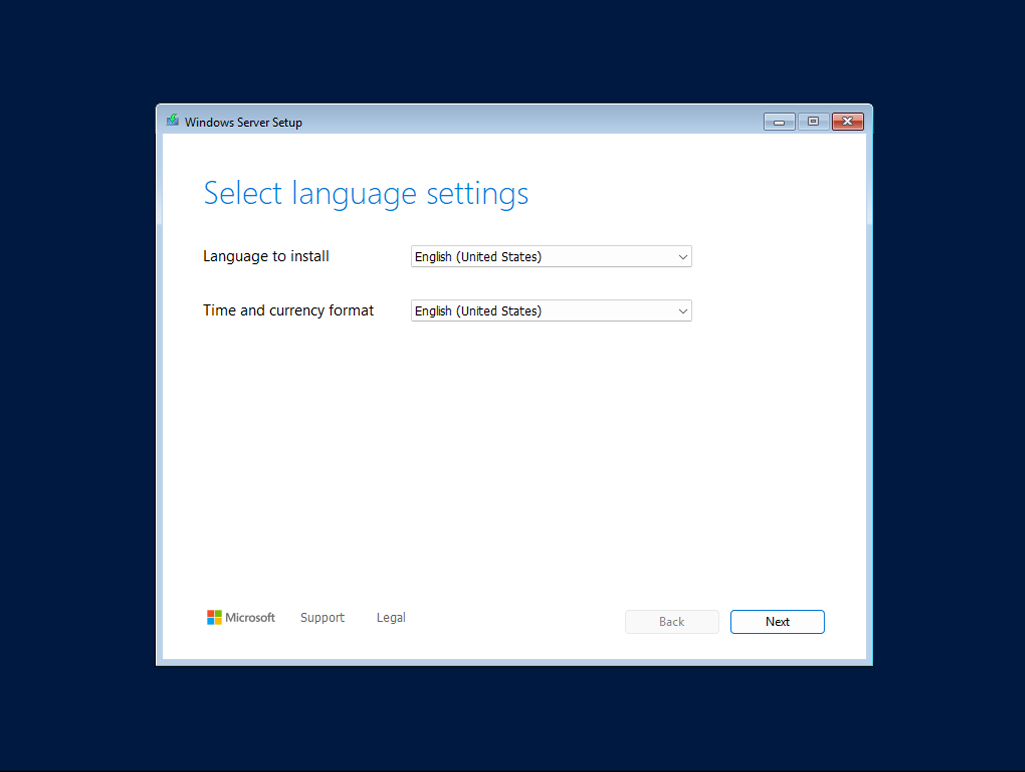
- Select Keyboard settings
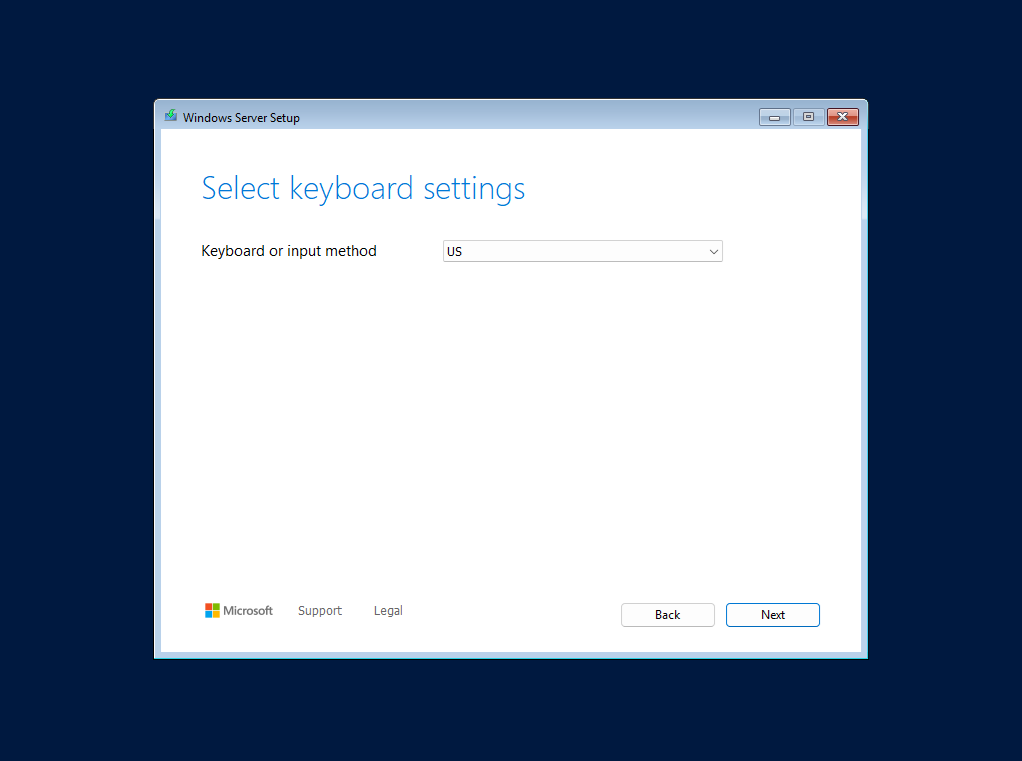
- Begin Installation
On the next screen, click Install Windows Server to initiate the installation process. And press the checkpoint, “I agree everything will be deleted, including files, apps, and settings.”
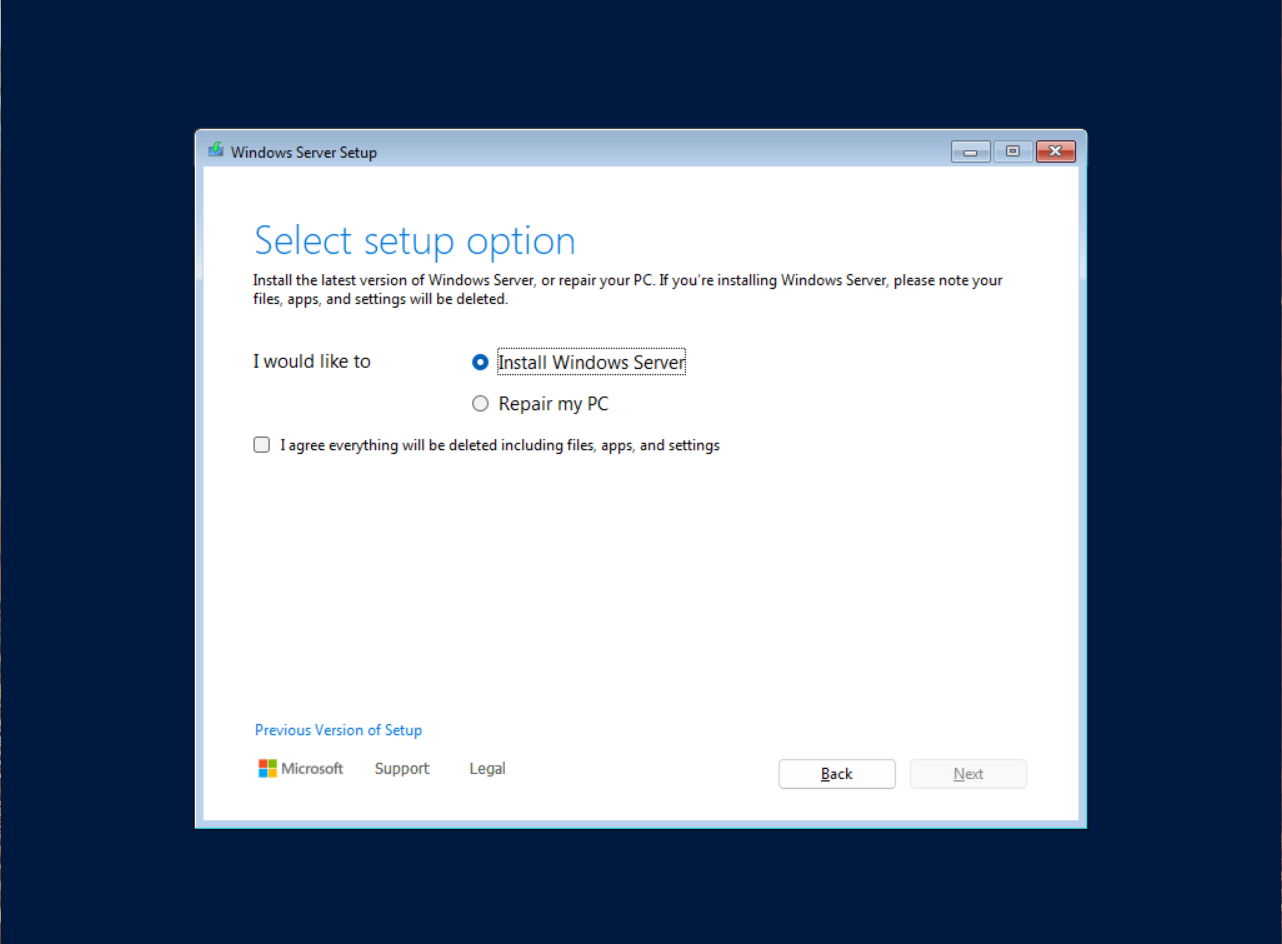
- Enter Product Key
If prompted, enter your Windows Server 2025 product key to activate the system. You can also skip this step if you want to enter the product key later.
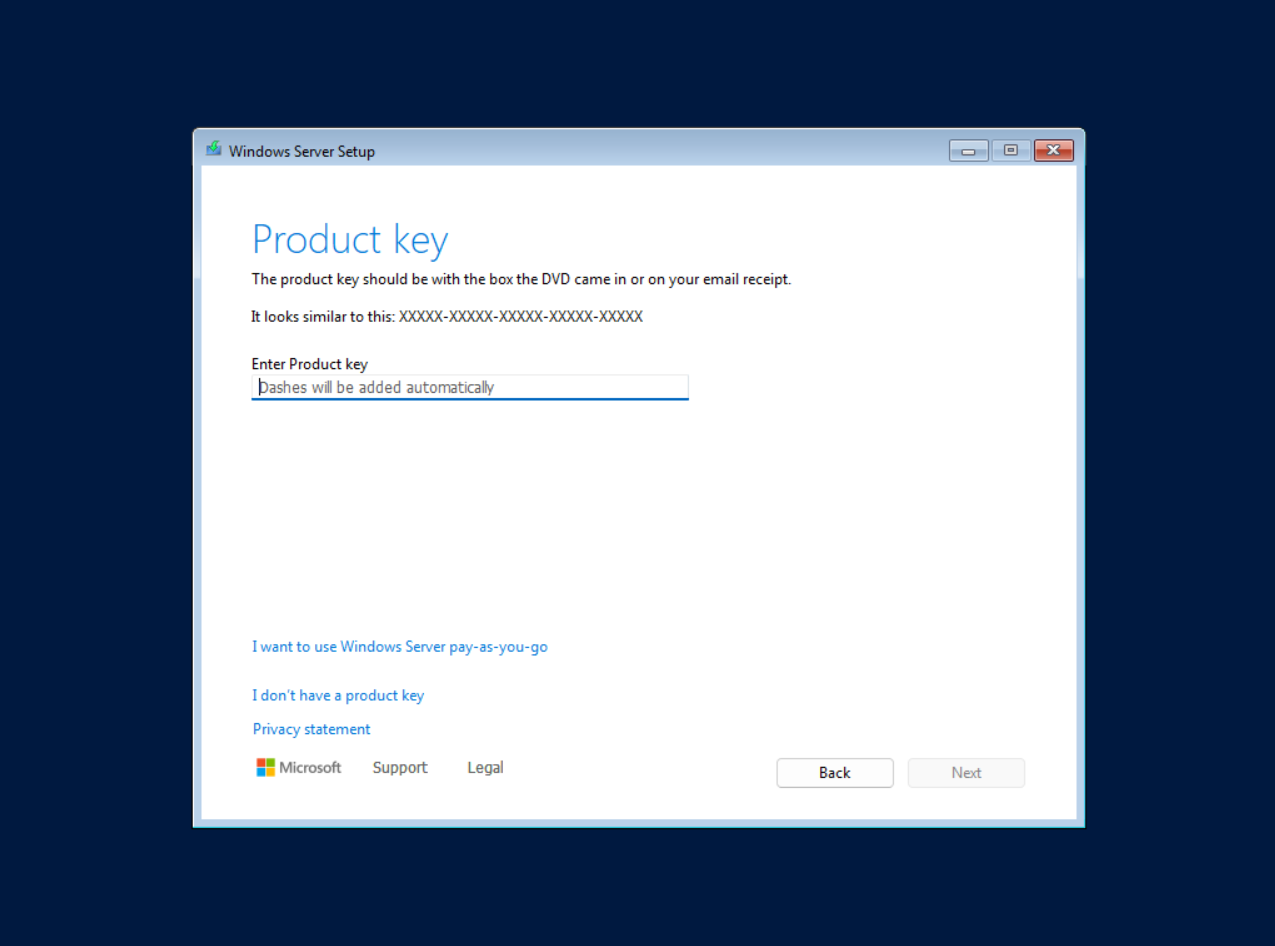
- Choose Windows Server Edition
Select the appropriate edition of Windows Server 2025 from the available options. For this example, we will choose Windows Server 2025 Datacenter (Desktop Experience), which provides the full graphical environment.
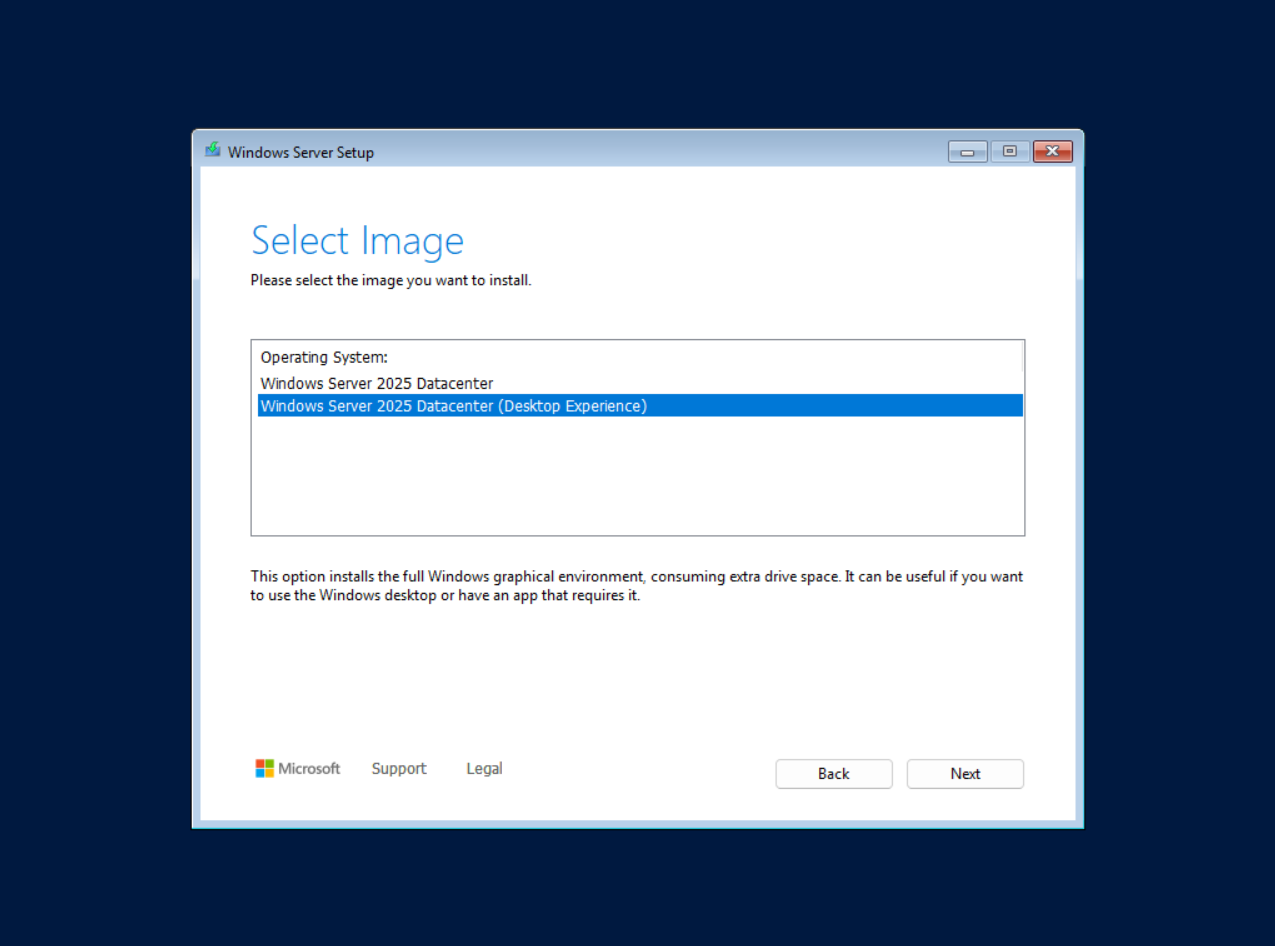
- Accept License Terms
Carefully read the license agreement. Once you’re ready, check the box for I accept the license terms and click Next.
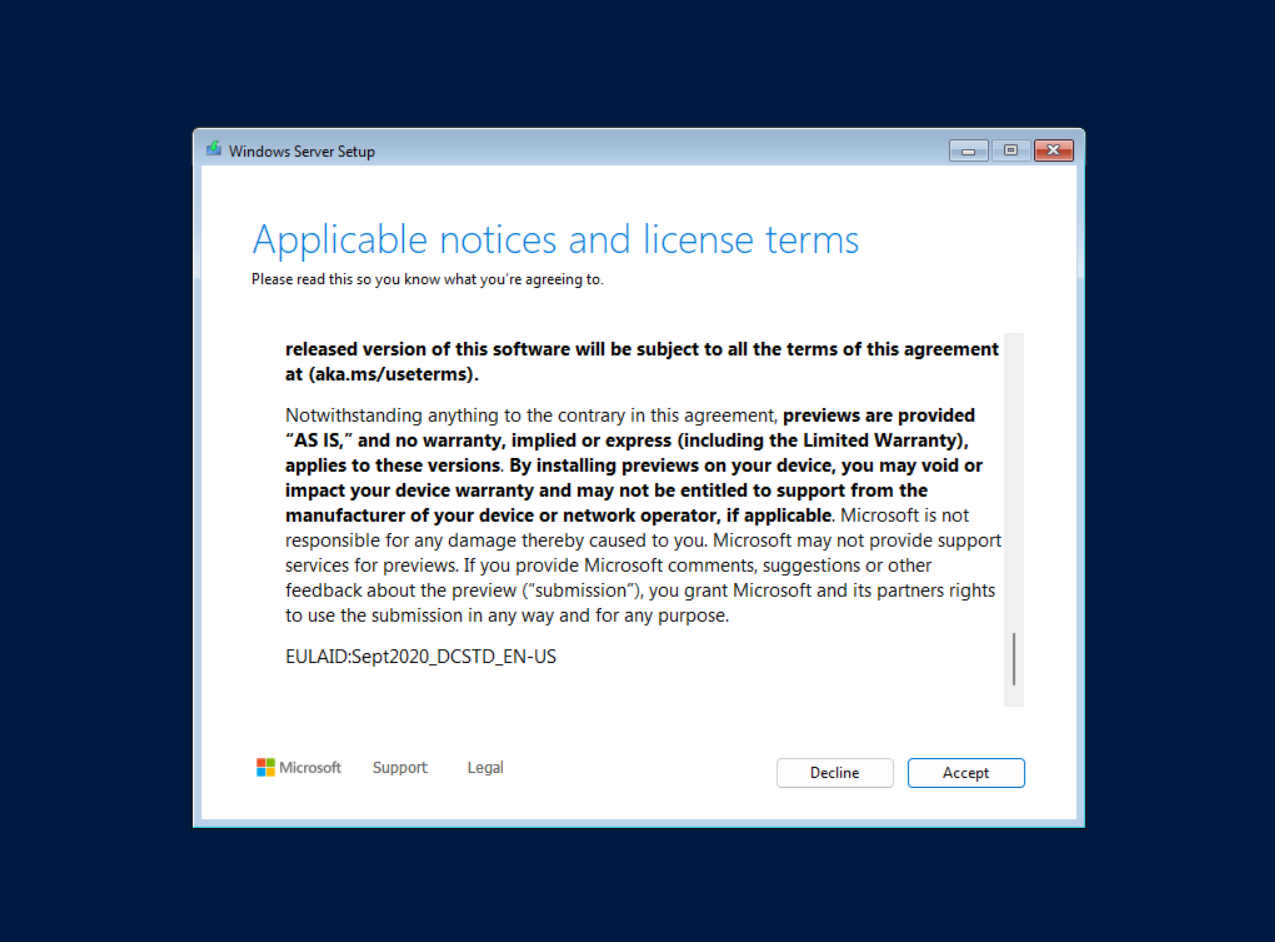
- Select Installation Location
Choose the drive where you want to install Windows Server. If the disk is unallocated, you may need to format it. Click Next to proceed.
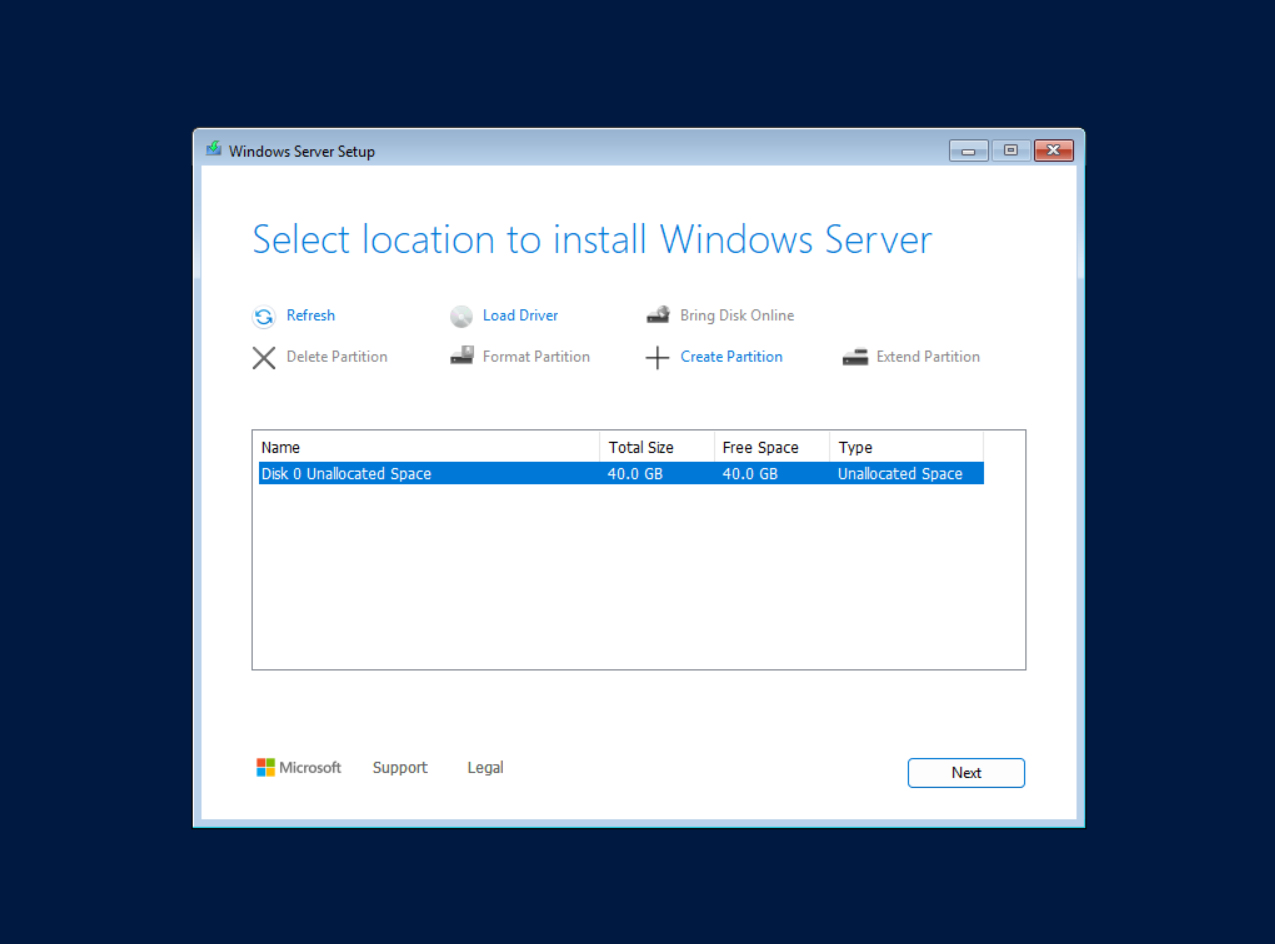
Installation Progress
The installation process will begin, and your system will restart multiple times. The installation can take several minutes to complete.
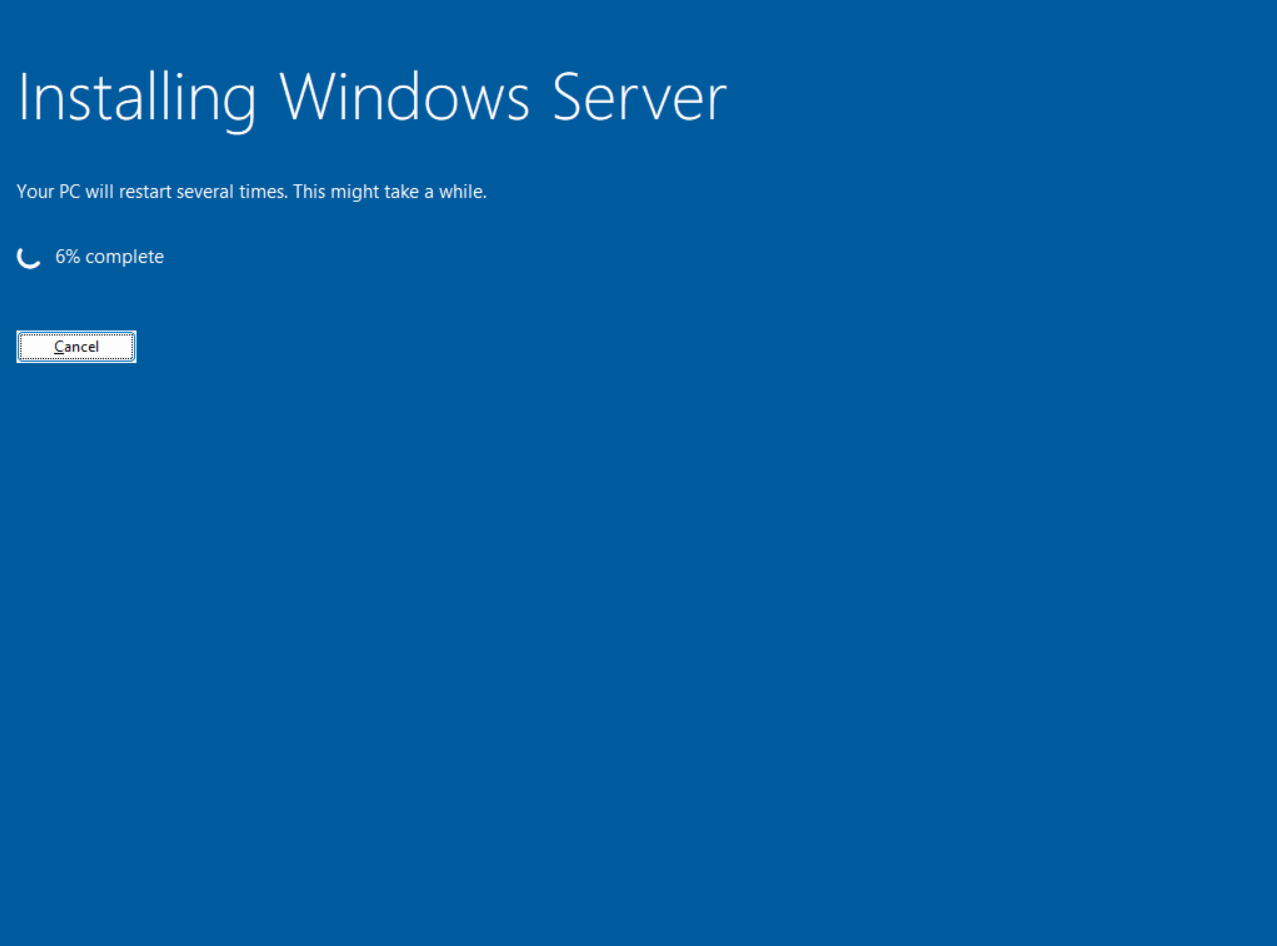
- Set Administrator Account
After installation, you will be prompted to set up the Administrator account by entering a secure password.
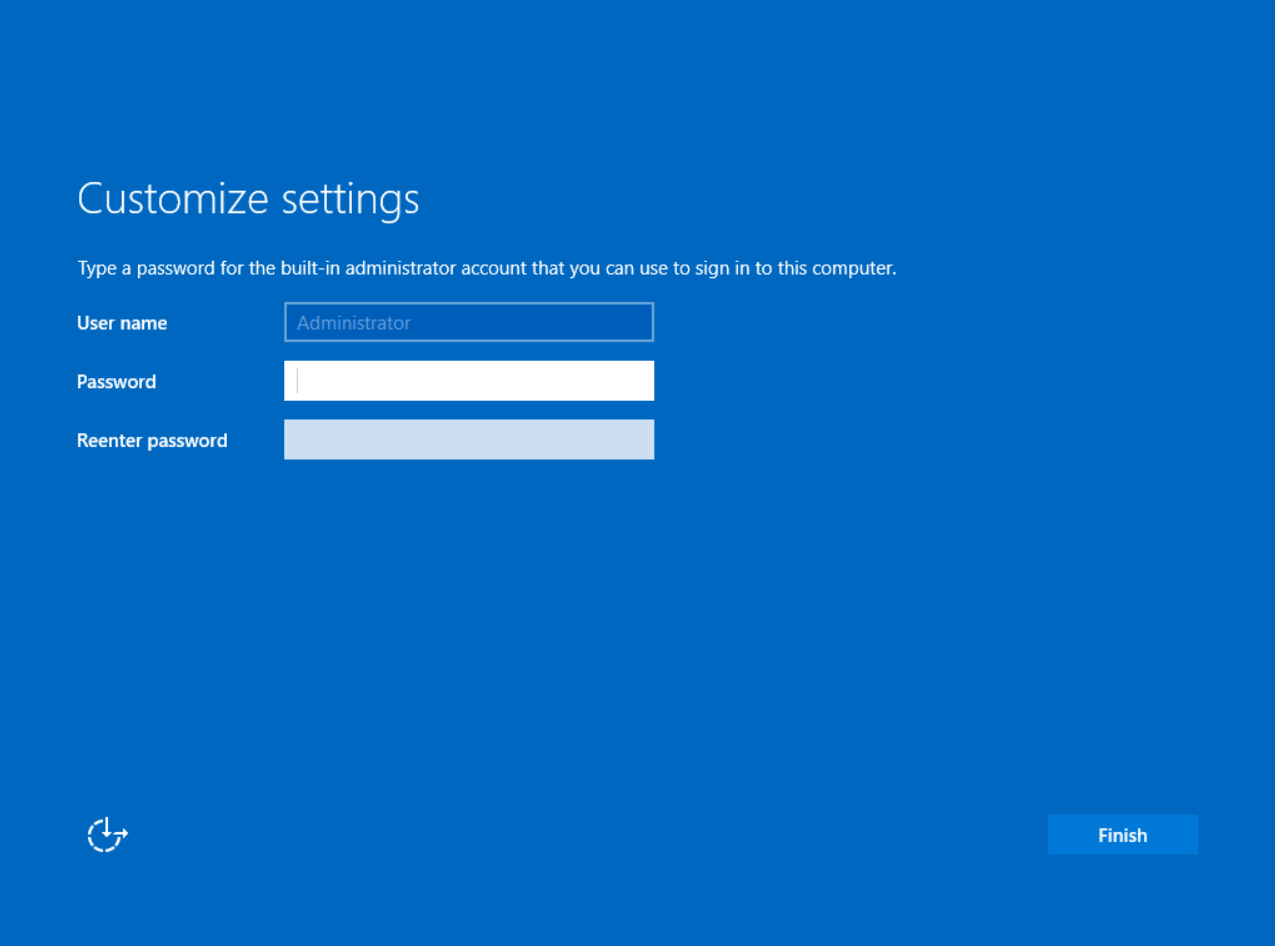
Sign In
Once the system is ready, press Ctrl + Alt + Delete and log in with the administrator credentials you set up in the previous step.
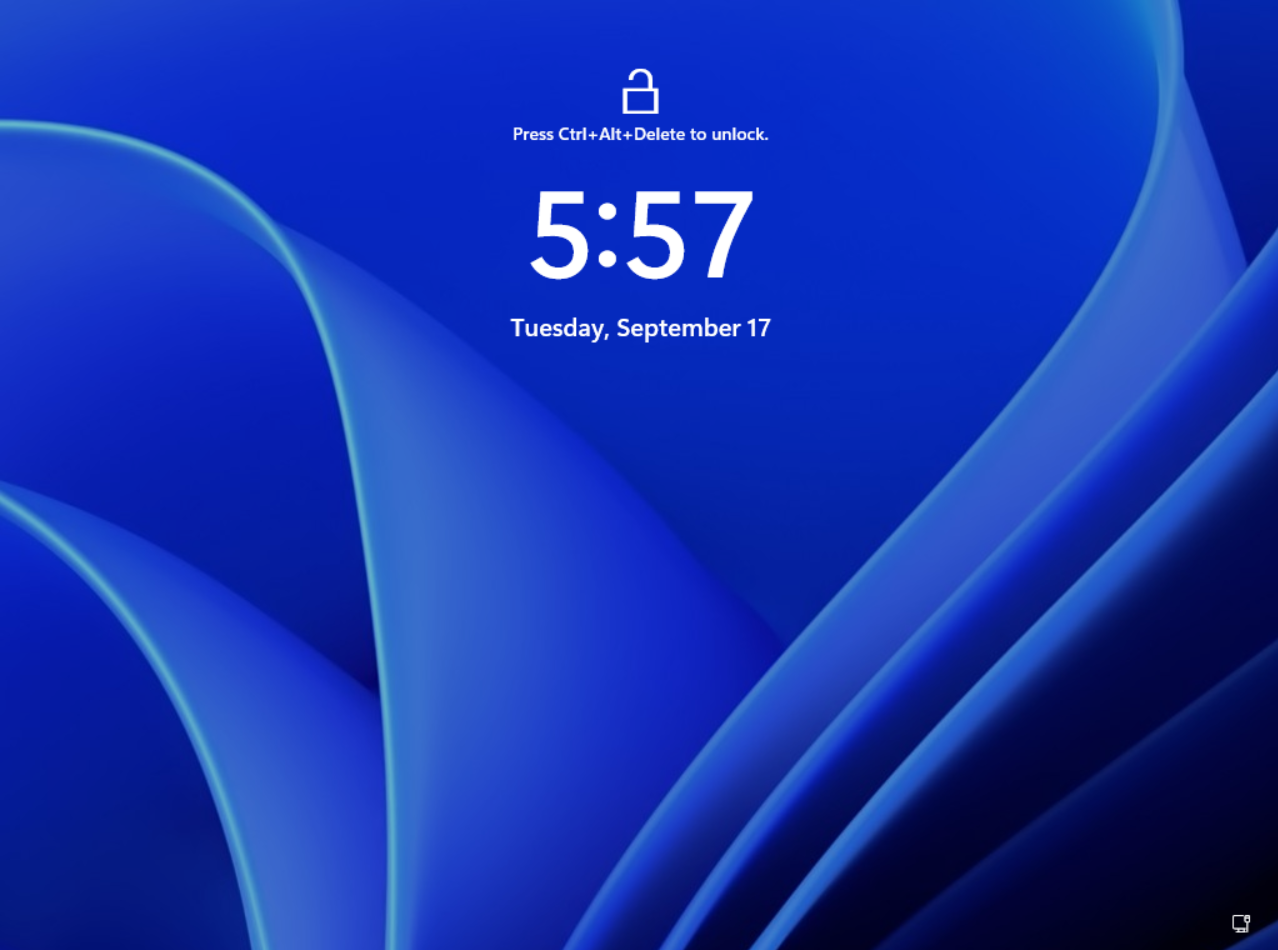
Conclusion
Congratulations! You have successfully installed Windows Server 2025. The initial configuration and setup are complete, and you can now begin customizing your server environment based on your needs.
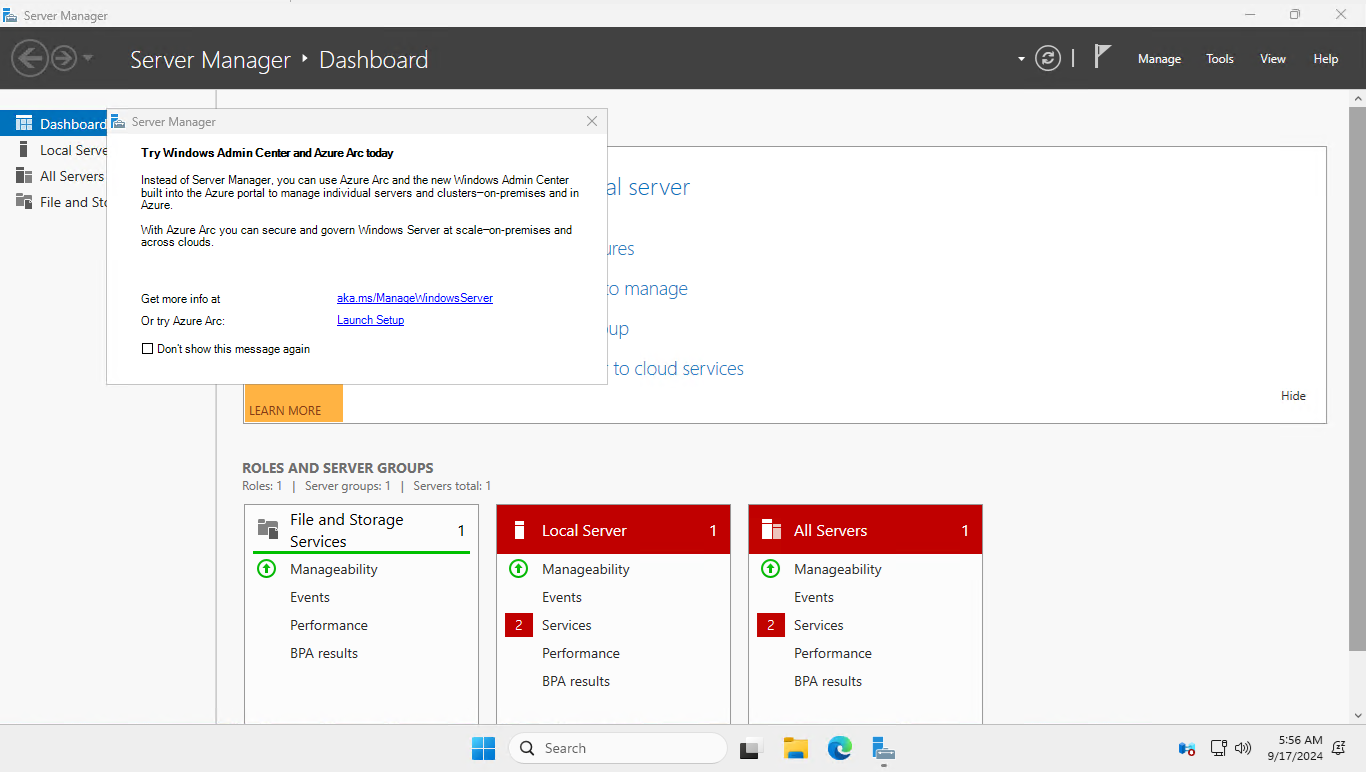
And this is the way of How to install Windows Server 2025.